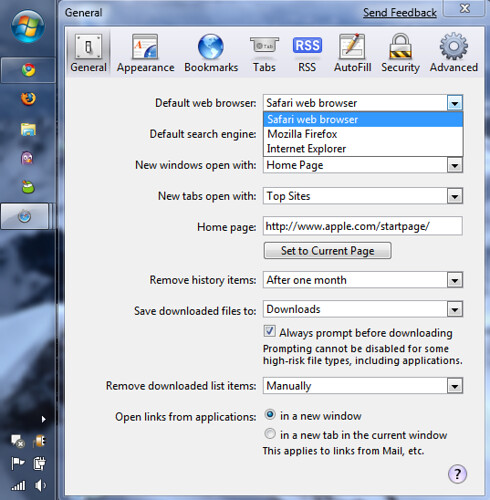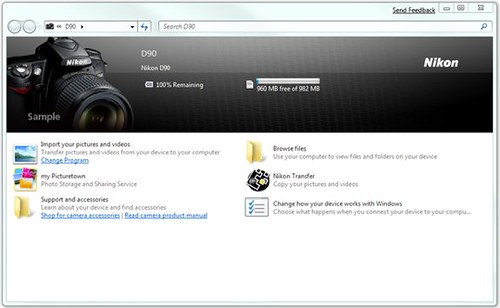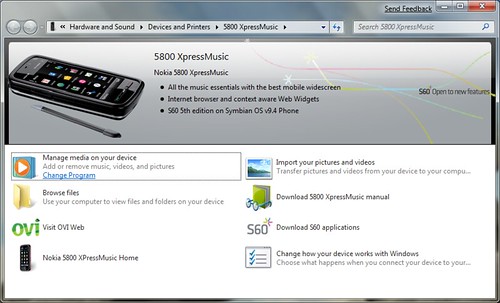Today Nokia confirmed pricing on their upcoming netbook, the Nokia Booklet 3G. Initially, you’ll be able to scoop one up at Best Buy for a subsidized price of $299. There will also be an contract free option which will be offered for $599.
$600 bucks is a lot for a netbook, but the Booklet 3G brings quite a bit to the table. It’s clear that Nokia has really developed something considerably more premium than the typical $300 machine. The aluminum construction is very solid and feels quite like a micro macbook. I’m sure this feel as well as the actual design was no accident and think a lot of people are going to really like how this notebook looks. The 10″ display offers a 720p ready resolution which is higher than standard, but also not too high. I was unable to confirm what the HDMI port can drive on an external display, only that it’s higher than the standard screen. This will be great for users looking to dock at home, though I could see using this in full laptop mode all the time.
Of course the real appeal of the Booklet 3G is the always-on connectivity combined with an impressive 12 hours of battery life. During the press Q&A it was unclear whether this battery life was with or without wireless and clearly using the device intensely will impact things a fair bit. That said, I would be surprised if you did not see over 8 hours of battery usage which certainly classifies itself as an all day machine in my book. Windows 7 will be the standard OS which is excellent. In my own netbook tests, Windows 7 has been an excellent performer and I would expect the same for the Booklet as well. I would expect the home edition as the standard install …
Best Buy will be the exclusive retailer when the Booklet 3G becomes available in time for holiday shopping while AT&T will be the exclusive launch operator for those looking to buy with a plan. The standard $60/5G/mo plan will be standard, though AT&T alluded to some lower priced price options coming as well.
In general, the Nokia Booklet 3G looks like a very compelling mobile computer. I could definitely see using this as my work computer. For my daily tasks managing email, web and social streams it would be perfect and the addition of always on connectivity along with stellar battery performance make it a just about a slam dunk. I’m looking forward to getting a real test machine to confirm my assumptions, but am very excited by what Nokia has done here.